HomeWarm up browser profiles
Posts tagged: Warm up browser profiles
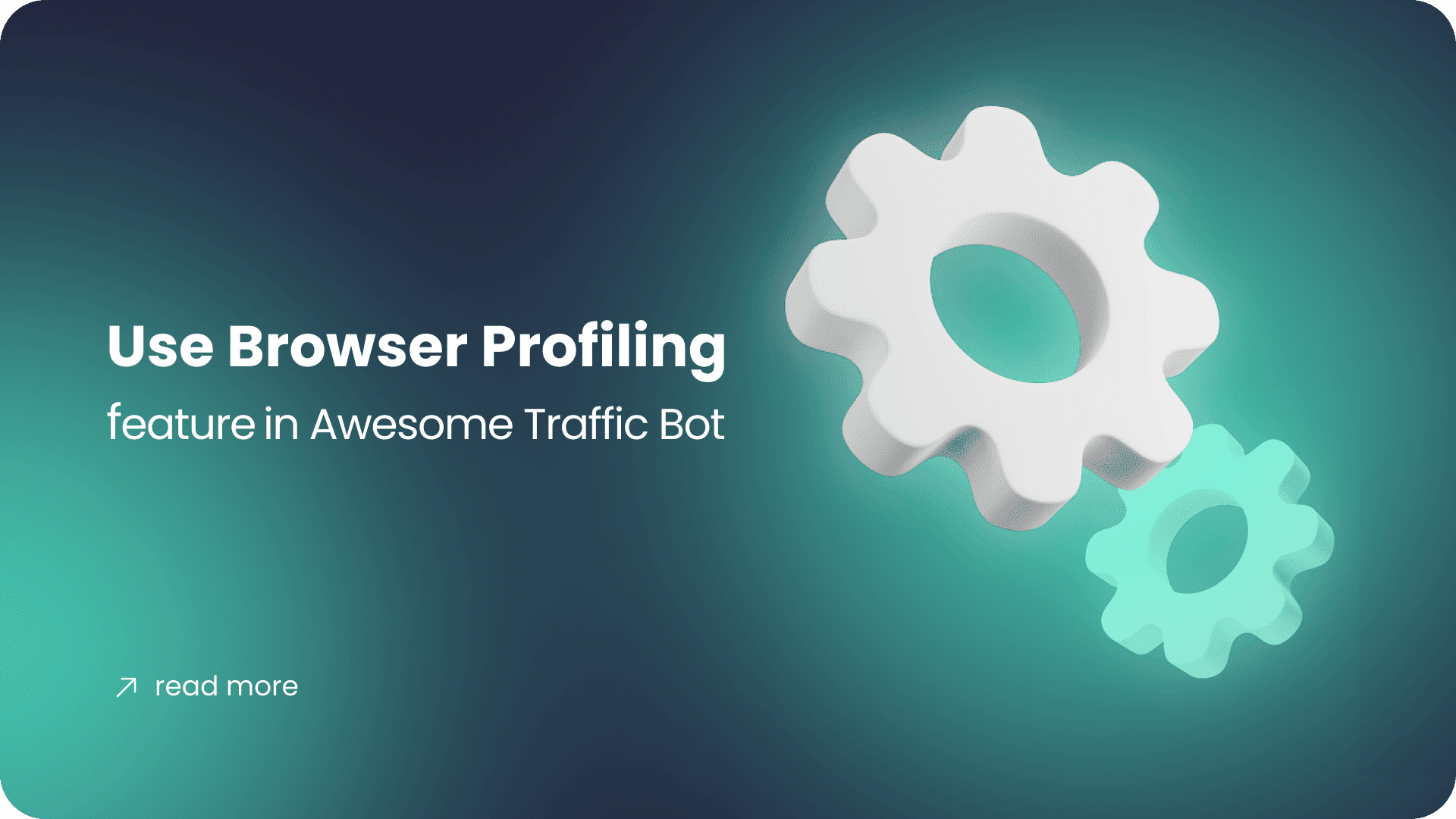
April 2, 2023
We’ve released a new advanced feature since version 1.7.0. This feature can be a game-changer for lots of users. This feature allows users to control the browser profiles, add, remove, and re-use them later. There’s even a feature to group the profiles with different names and sort them out! Let’s start with a fundamental question, […]
Newsletter
Signup for news and special offers!
Thank you!
You have successfully joined our subscriber list.
© Dalga Development Solutions 2020-2025


