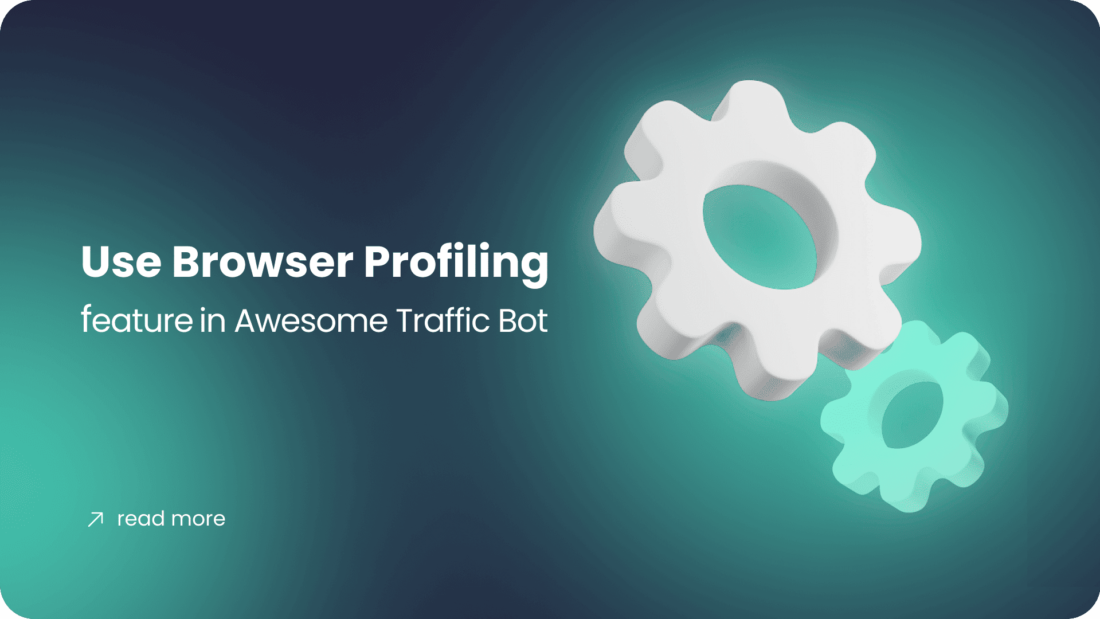Use Browser Profiling feature in Awesome Traffic Bot
We’ve released a new advanced feature since version 1.7.0. This feature can be a game-changer for lots of users. This feature allows users to control the browser profiles, add, remove, and re-use them later. There’s even a feature to group the profiles with different names and sort them out!
Let’s start with a fundamental question,
Why browser profiling?
Well, today, the history and background of users’ activities on the internet play an important role for companies in determining the quality of visitors and the impact of the searches.
It seems pretty obvious for each one of us, we care for recurring visitors, clients, and even events more than others! We humans also listen to advice and feedback from known users much more than an unknown person!
It’s also the same thing when it comes to big tech companies like Google, Facebook, etc. If you’re an active user with a strong background, your feedback and activities have lots more impact in comparison with a newly created user that nobody has a clue of.
Now that we understand the concept, it’s time to introduce browser profiling! This feature is being used for creating credibility and warming up browser profiles for more advanced tasks.
Previously the bot’s default settings were to create browser profiles and then clear them to save disk space in your computer. But now, with this feature, although you can stick with the previous default settings, but you can also make the bot save those profiles, group them and let you re-use them in the next stages.
Use cases
There can be lots of use cases for this, depending on the tasks you’re looking to do. However, This feature is mainly being used for warming up browser profiles.
Use with Search Engines – wow!
You can use the bot for Search Engines. Awesome Traffic Bot can be used as a google organic search bot and CTR manipulation software. With this feature, you can start campaigns with random keywords semi-related to your target keyword (but not exactly) and let the bot browse other websites, watch videos, etc., for a few days. Then after warming up the browser profiles, you can make the bot target your main keywords with those warmed-up browser profiles!
You know what’s even more interesting?! You can link Gmail accounts to browser profiles! From now on, if you use Gmail Accounts, it will use browser profiles -instead of cookies the bot using before-, so you can make a browser profile that’s active and at the same time it’s logged into a Google account!
Make Returning visitors!
If you’re looking to make returning visitors, or it’s part of your plan to send like 20~30% returning visitors, this feature will help a lot! We’ll add more features to make this kind of setup much easier in the “visiting other web pages” feature soon. So, the bot will handle all calculations, save or remove in itself. But for now, you can do that by manual configuration!
How to use Browser Profiling feature?
STEP 1- Open the settings
Let’s dig into it! To use this feature, you first need to enable the related checkbox and then click on it to open up the settings. You’ll see something like this:
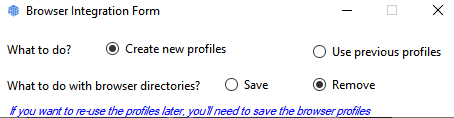
STEP 2 – Know the Options
There’s two options to start with: Create new profiles/Use Previous profiles
There are also two options to set what we need to do with browser directories. If you want to use the browser profiles later, you would need to save the browser directories, so you would need to choose “Create new profiles” and then “Save” the directories”. As soon as you choose the save option, you will see some extra stuff will come up:
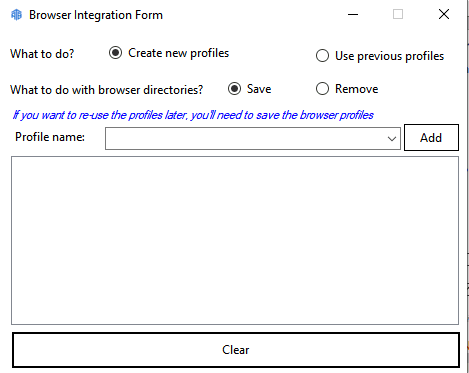
STEP 3 – Name your profiles
Here, we can (and must) name the profile group we want to create profiles and include new profiles in it. If you’ve created a Profile Group previously, you can also select from the available ones.
After naming a group, you would need to click on the add button to add that group.
STEP 4 – Run the bot
After you did configure the rest of your application – every traffic mode is supported- click on the start button to run the application. The bot will start creating profiles and it will add to the profile group you’ve selected. That’s it!
P.S: If you want to send google organic traffic, manipulate and boost CTR or send social media traffic, you can read these articles:
https://dalga.dev/send-clicks-to-your-keyword-on-google/
https://dalga.dev/send-clicks-to-your-keyword-on-naver/
https://dalga.dev/send-social-traffic-to-your-website/
STEP 5 – Reuse the profiles!
After you let the bot run for a few minutes and deliver the traffic, you’re ready to use the previous profiles! Click on the settings, and this time you would need to enable the use of previous profiles and then choose the profile group!
FAQ
Can browser profiling and search engine account login functions work together?
Yes, definitely. From version 1.7.0, after the ATB logs into your Google or Naver account, it will save the browser profile address and cookies. So, in the next time, the bot will launch a browser that your Google account is logged in and saved.
Can I use one Gmail account with different profiles group?
Yes! However, your logged-in Gmail account will have one browser profile at the end. But, if you use different browser profiles “group”, the bot will add the logged-in browser profile into that group too.
Is it possible to export the browser profiles to use them on the other computer?
Currently, no. All browser profiles can be accessed in local storage, and they can’t be transferred to another computer. But we’re working on this feature to bring it to play!
Does the bot also save the user-agents, screen resolution, etc., besides of the history?
Yes, the bot saves this information as well to keep up the integrity.
If I use one Gmail account and one browser profile to send dozens of clicks to one keyword, will google count them?
No actually. In the saved browser profile mode, since you’re using your previously created profiles and all clicks and visits have been recorded in there. Google won’t count the multiple clicks in a short time with that one profile. So, for instance, if you want to send 100 warmed-up clicks to your “single” keyword in a short time, you would need to have 100 different profiles at least. However, you can send clicks to multiple different keywords (or websites) with the same browser profile.