HomeUse cases
Posts in category: Use cases
Use cases of Awesome Traffic Bot. How to use specific features of the bot.
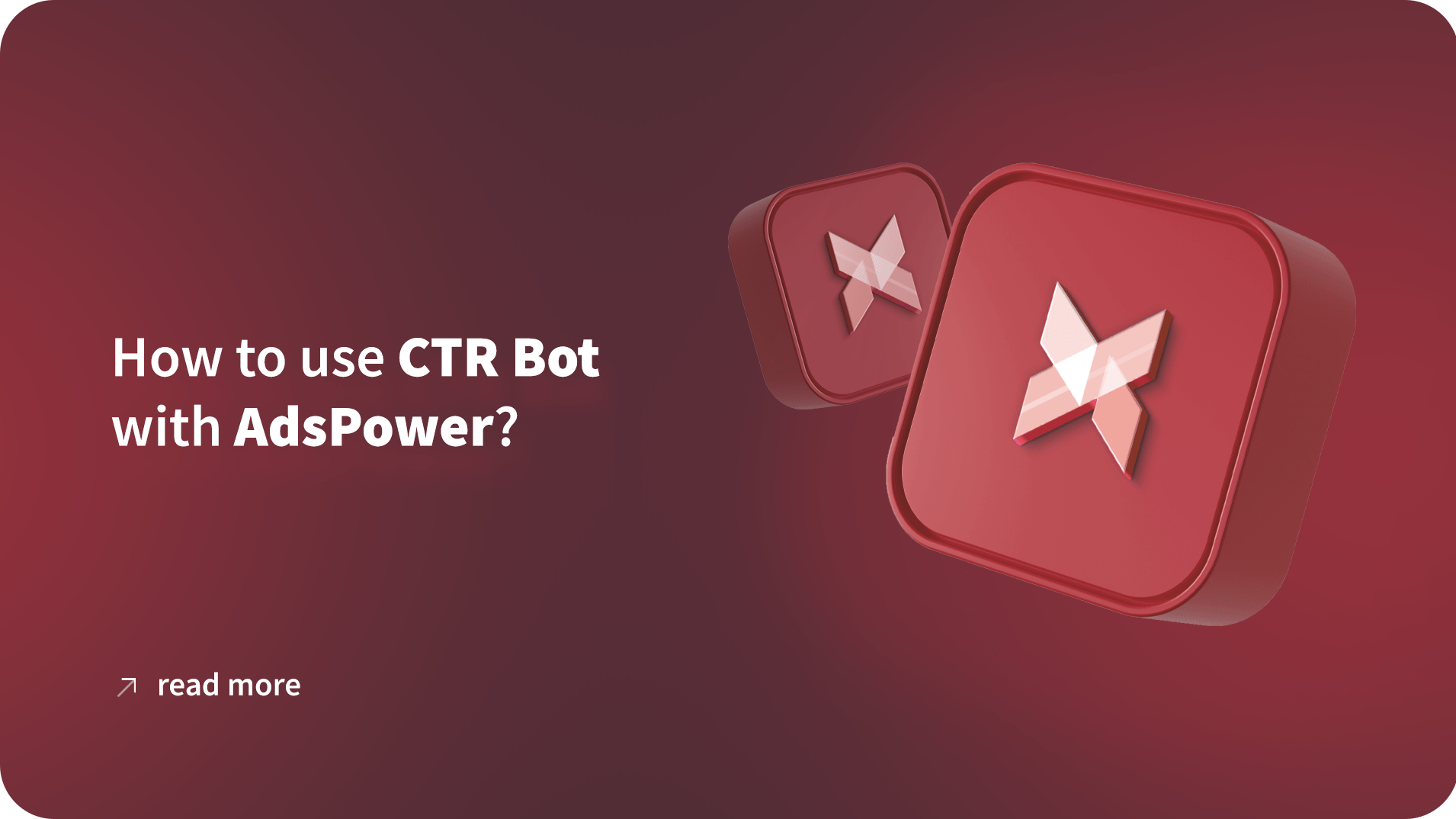
How to use CTR Bot with AdsPower?
May 16, 2025
Attention is the new currency. Getting seen online in this competitive digital world is tougher than ever. It needs effort, consistency, and even then it is not enough. What if there was a smarter, more effective way to make sure your business climbs the ranks and gets the attention it deserves? We’re thrilled to reveal […]
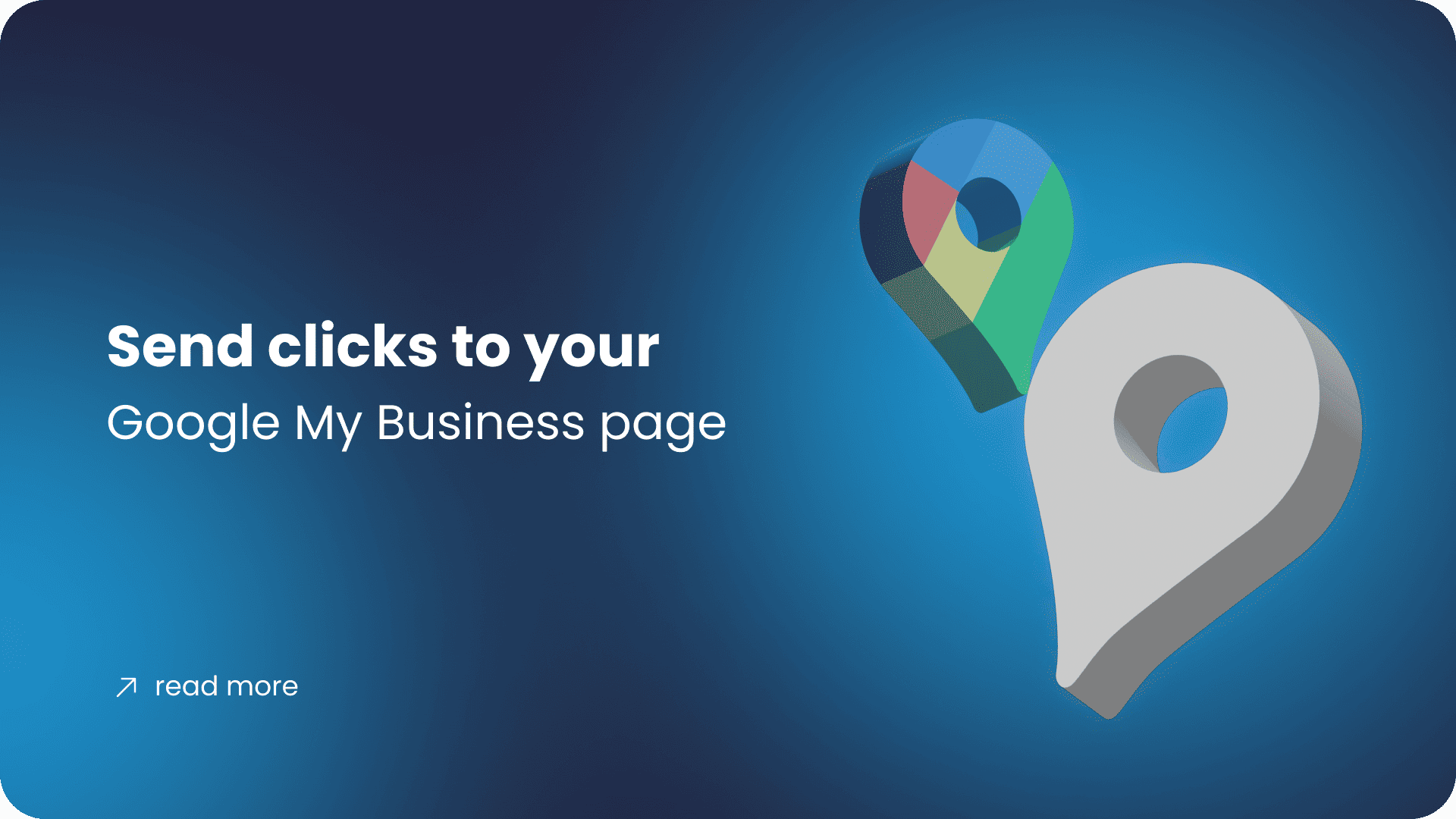
Send clicks to your Google My Business page
April 16, 2023
Software name: Awesome Traffic Bot Main feature used in this use case: Google Map Mode Available since version: 1.2.4 You’ll learn how to Send clicks to your Google My Business page Introducing Awesome Traffic Bot Awesome Traffic Bot is a well-known CTR manipulation software and it’s also being used as an organic search traffic bot. By […]

Send clicks to your keyword on Naver
November 2, 2022
Software name: Awesome Traffic Bot Main feature used in this use case: Search Engine Traffic – Naver Mode Available since version: 1.5.8, 1.6.4 We have a webpage or Naver shopping website indexed on Naver with some specific keywords. We want to send clicks (traffic) to those keywords and increase their CTR (Click-through rate). We’re going […]
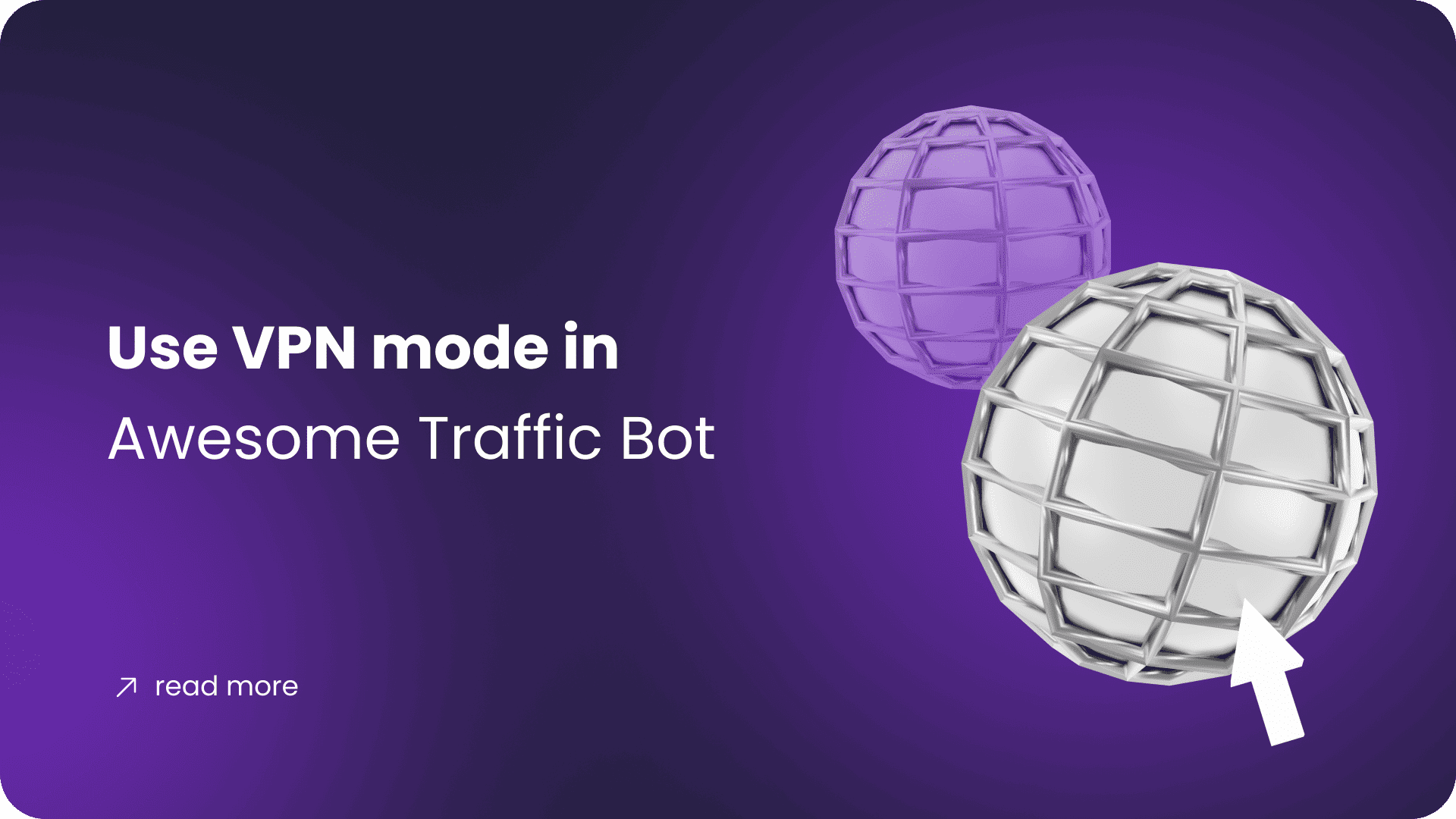
Use VPN mode in Awesome Traffic Bot
October 29, 2022
Software name: Awesome Traffic Bot Main feature used in this case: VPN Mode Available since version: 1.5.5, Since version V1.5.5, we’ve added a feature to the bot to use premium VPNs as the IP sources to send traffic. VPNs can be a suitable choice for those who need to send traffic from different regions of the […]
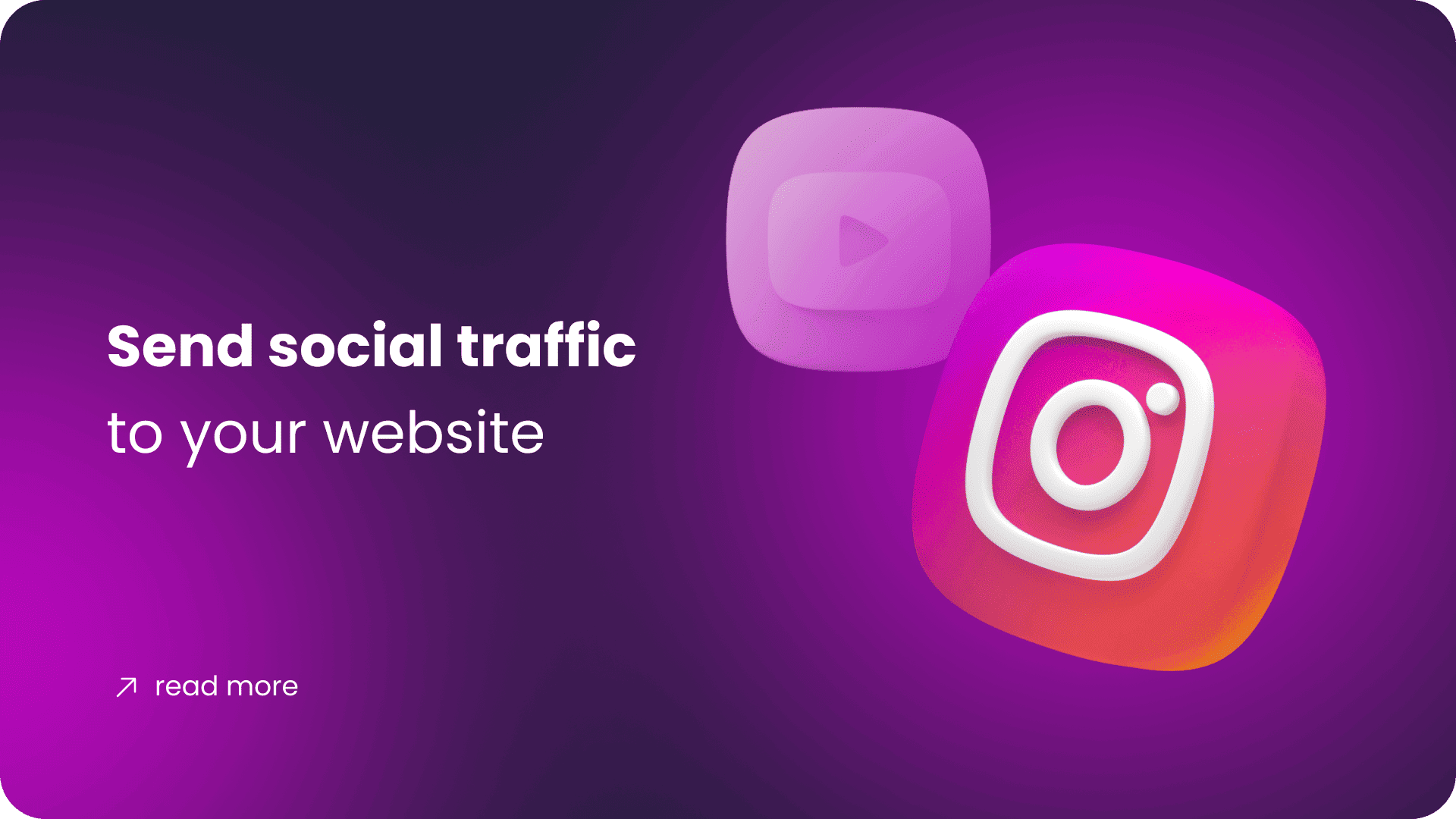
Send social traffic to your website
October 27, 2022
Software name: Awesome Traffic Bot Main feature used in this use case: Search Engine Traffic – Direct Mode – Social Media Referrer Available since version: 1.0.0 (Direct Traffic), 1.5.3 (Social Media Referrer) We have a website/webpage that we want to drive traffic from social media. Facebook, CNN, Twitter, etc. all can be used to […]

Send clicks to your keyword on Google
October 24, 2022
Software name: Awesome Traffic Bot Main feature used in this use case: Search Engine Traffic – Google Mode (Regular mode, Advanced Mode) Available since version: 1.0.0 (Regular mode), 1.5.5 (Advanced Mode) We have a webpage or website indexed on Google with some specific keywords. We want to send clicks (traffic) to those keywords and increase […]
Newsletter
Signup for news and special offers!
Thank you!
You have successfully joined our subscriber list.


